Yahoo!ショッピングでPayPayを使って支払う方法
今回はYahoo!ショッピングでPayPayを使って支払う方法をご紹介します。街中でPayPayを使って支払うことが多くなってきましたが、オンラインでもYahoo!ショッピングやヤフオク!で利用できるようになりさらに便利になっていますね。

https://topics.shopping.yahoo.co.jp/promotion/paypay/
Yahoo!ショッピングでPayPayを使う
PayPay残高を確認する
まずYahoo!ショッピングで使えるPayPay残高を確認します。※注文確認画面でも確認できますので、このステップは飛ばしても構いません。予め確認したい場合は以下の方法でチェックしてみましょう。
(1) Yahoo!ショッピングトップページのPayPay「残高を確認する」をクリックします。パソコン版は画面右側、スマホ・アプリ版は画面中央にあります。
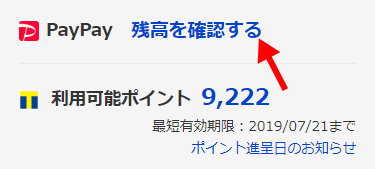
(2) PayPay残高明細が表示されました。PayPay内訳としてPayPayライトとPayPayボーナスがそれぞれ表示されます。
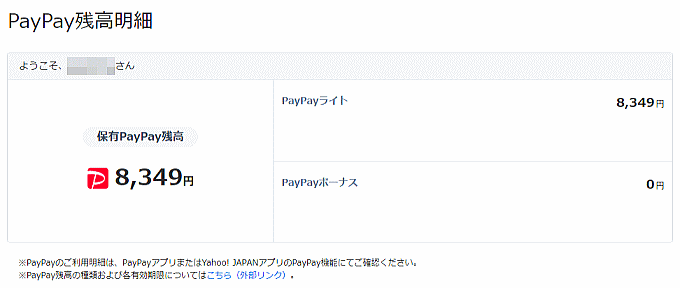
PayPay残高で支払う方法
それではYahoo!ショッピングでPayPay残高で支払う方法を解説します。※なお、商品を選んでカートに入れてご注文手続き画面(注文確認の最終画面)に進むまでのステップはここでは省略します。
(1) 「ご請求金額」にある「PayPay残高利用」の入力欄に任意のPayPay残高を入力します。
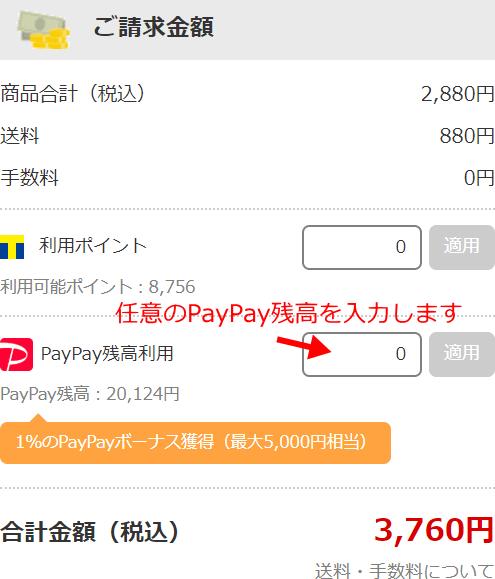
(2) PayPay残高を入力するだけでは「適用」ボタンがグレー色(灰色)のままなので、どこか関係のない白背景のところをクリック(またはタップ)します。
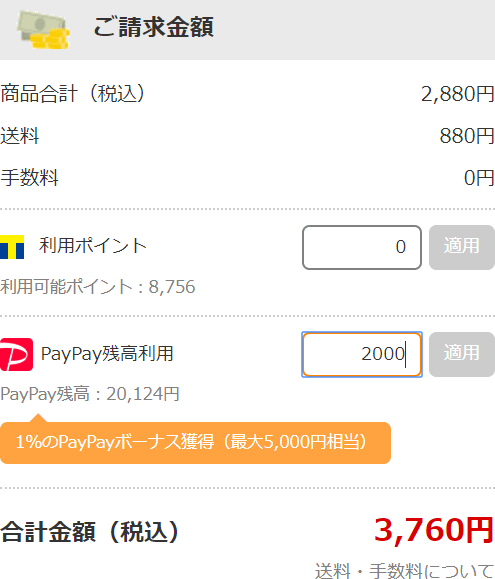
(3) すると「適用」ボタンがオレンジ色に変わり押せるようになるので、「適用」ボタンを押します。
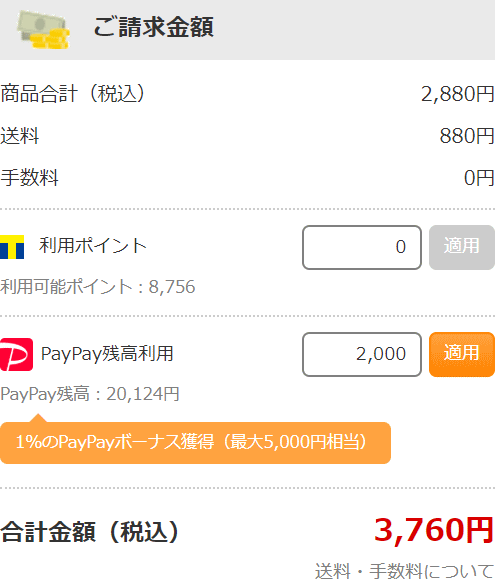
(4) 合計金額に任意のPayPay残高が適用されました。あとは注文内容を確認して注文完了してください。
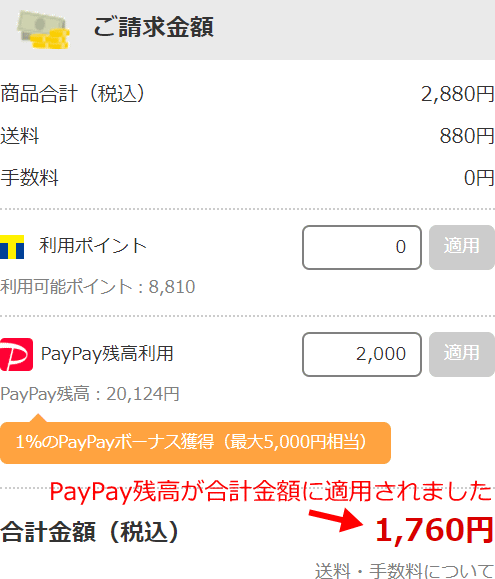
以上がPayPayで注文する方法になります。この解説でもお気付きかと思いますが、TポイントとPayPay残高の併用ももちろん可能です。
もし一度適用したPayPay残高を取り消したい場合は、もう一度「PayPay残高利用」の入力欄に「0」と入力して「適用」ボタンを押すと取り消されます。
なお、支払い方法の変更画面に進んだ場合は、PayPay残高を利用する画面が以下のようになりますが、使い方は同じです。
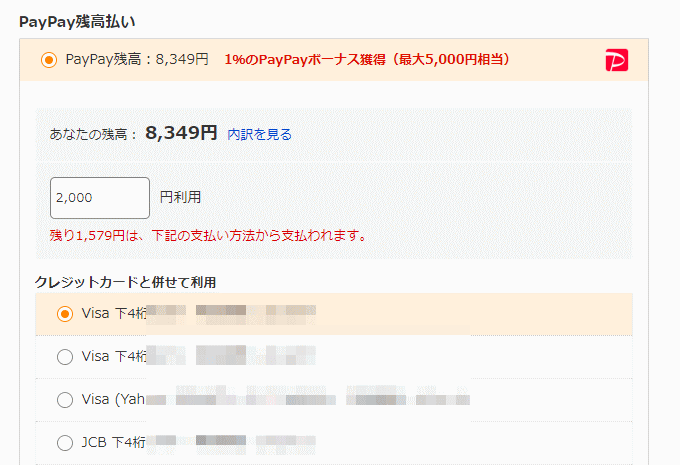
↑ 全額PayPay残高払いしたり、クレジットカード払いと併用することができます。
PayPay残高はPayPayボーナスから先に利用される
先にPayPay残高の内訳を確認しましたが、PayPay残高の内訳として「PayPayライト」と「PayPayボーナス」がありますが、Yahoo!ショッピングで購入すると「PayPayボーナス」から先に利用されるルールになっています。
「PayPayライト」はチャージなどで増やしたPayPay残高のこと、「PayPayボーナス」は還元やキャンペーンでもらったPayPay残高のことです。
Tポイントは通常ポイントと期間固定ポイントの2種類があり、ポイントを利用する際にはどちらのポイントを使うか任意に決めることができましたが、PayPay残高を使う場合はそういったことができないので、Tポイントとの使用ルールの違いとして覚えておきましょう。
以上、Yahoo!ショッピングでPayPay残高を利用して注文する方法をご紹介しました!

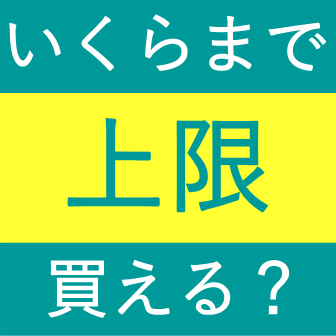


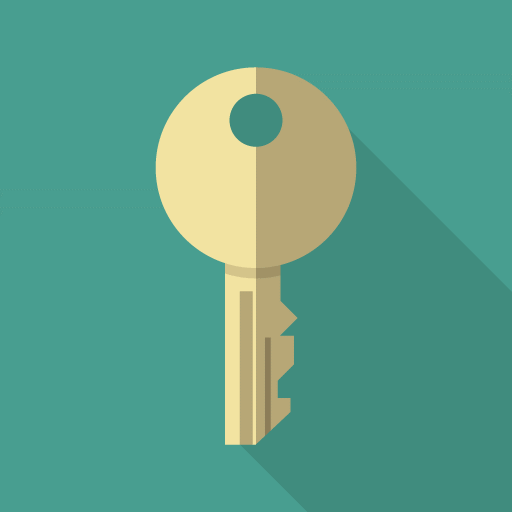


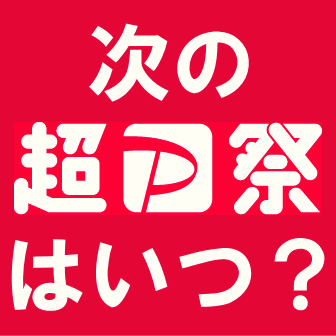

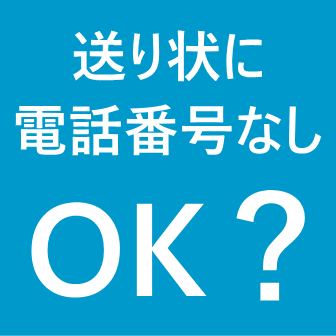





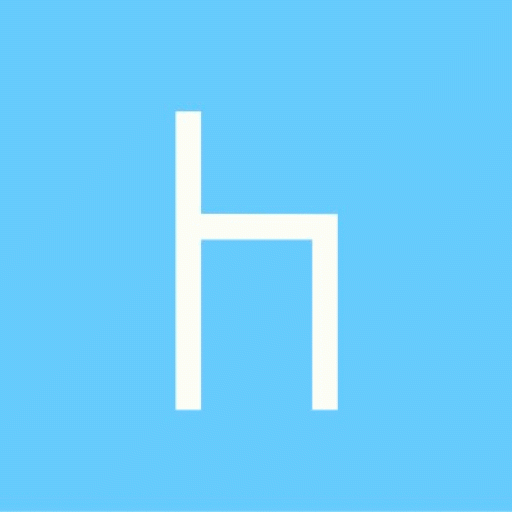








コメント