Yahoo!ショッピングの検索履歴を削除する方法
自分がYahoo!ショッピングで検索した履歴を家族や他人に見られたくないと思ったことはありませんか?今回はYahoo!ショッピングの検索履歴を削除する方法をご紹介します。

パソコン、スマートフォンブラウザ、スマートフォンアプリそれぞれについて順に解説します。
パソコン版の検索履歴を削除する
まず、パソコン版のYahoo!ショッピングで見ている場合は、検索履歴が表示されません。一時期は検索履歴が表示されていましたが、現在の仕様では空の検索窓をクリックしても過去に検索した履歴は表示されません。ですので、パソコンだけで利用している場合は心配いらないでしょう。
以下は、以前にパソコン版でも検索履歴が表示されていた際の削除方法になります。今後の仕様変更の可能性もあるため、備忘録も兼ねて記載しておきます。(一部、現在のYahoo!ショッピングの見え方と違う箇所もありますので、ご注意ください。)
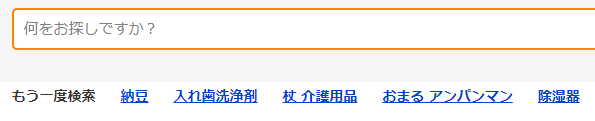
↑ パソコン版Yahoo!ショッピングでも最新の検索履歴が表示される
このように、「もう一度検索」として検索履歴が表示されていますが、本来ならYahoo!ショッピングにて削除ボタンがあれば一番簡単なのですが、今のところそういったものが無いので、以下ブラウザ別に設定から削除するようにします。
<Google Chrome>
右上の設定アイコンから、設定→詳細設定→プライバシーとセキュリティ→閲覧履歴データを削除する→データを削除
<Firefox>
右上の設定アイコンから、オプション→プライバシーとセキュリティ→履歴を削除→今すぐ削除
<Microsoft Edge>
右上の設定アイコンから、設定→履歴データのクリア→クリアするデータの選択→クリア
次に、スマートフォンですが、ブラウザ版とアプリ版で検索履歴が表示される仕組みが異なるので、それぞれの検索履歴を削除する方法をご紹介します。
スマホブラウザ版の検索履歴を削除する
1.スマートフォンブラウザのYahoo!ショッピングの検索窓をタップすると、以下のように検索履歴が表示されるので、右上の「すべて削除」をタップします。
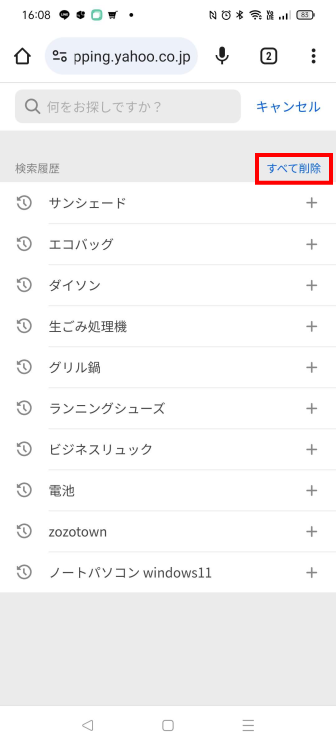
2.「検索履歴を削除してよろしいでしょうか?」と表示されるので「OK」をタップします。
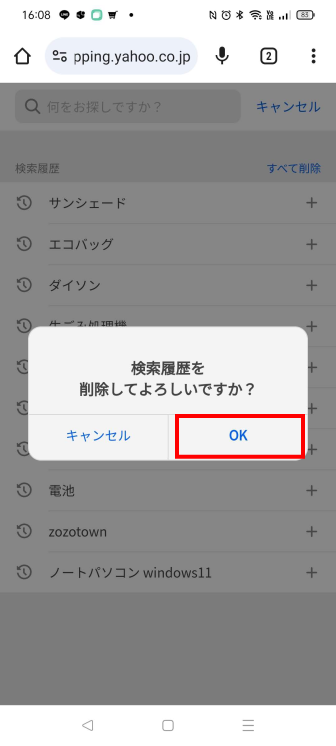
3.検索履歴がすべて削除されました。
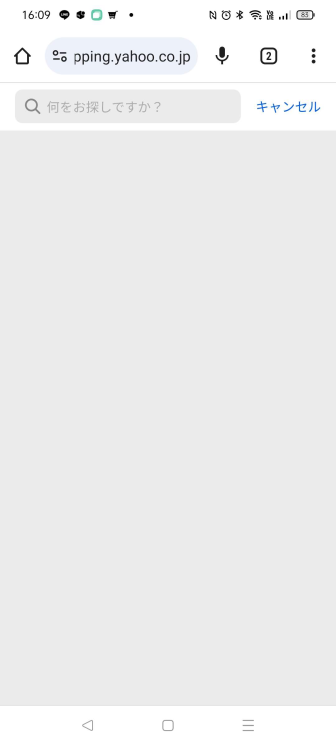
アプリ版の検索履歴を削除する
1.スマートフォンアプリのYahoo!ショッピングの検索窓をタップすると、以下のように検索履歴が表示されるので、右上の「すべて削除」をタップします。
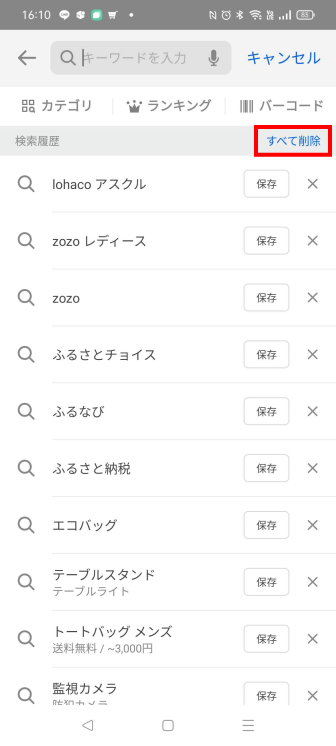
2.「検索履歴をすべて削除します よろしいですか?」と表示されるので「はい」をタップします。
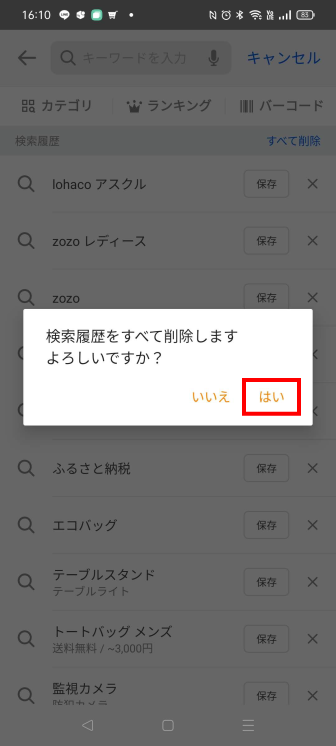
3.検索履歴がすべて削除されました。
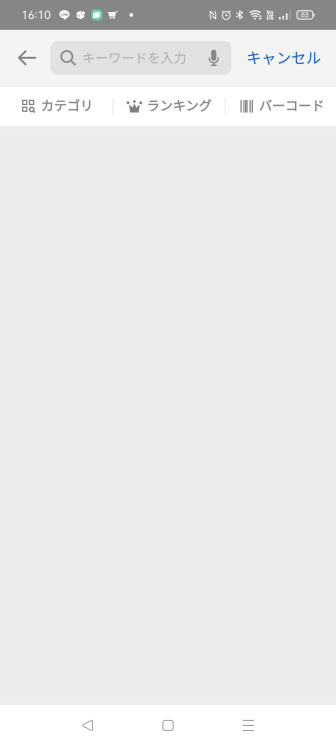
検索履歴はブラウザとアプリで異なる
スマホブラウザ版とアプリ版ではYahoo!ショッピングの検索履歴をそれぞれ別個に保存しています。言い換えれば、(同じIDでログインしていても)検索履歴を共有していないということです。ですから両方を利用している人は、検索履歴を完全に削除したい場合、両方の削除をする必要があります。
なお、以前は検索履歴の個別削除と一括削除が選べたり、サジェスト機能のオン/オフを切り替えるオプションが存在していましたが、現在は廃止となっています。
以上、Yahoo!ショッピングの検索履歴を削除する方法をご紹介しました。スマートフォンを家族や他人に見られる可能性がある場合など、自分がどんな検索をしたか知られたくない場合は、ぜひ上記の方法をお試しください。
その他、Yahoo!ショッピングの閲覧履歴を削除する方法については以下をご参考ください。

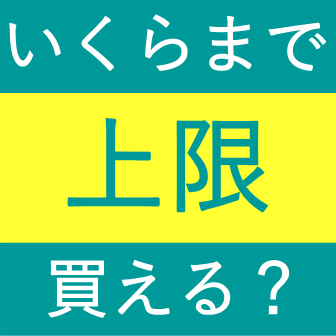


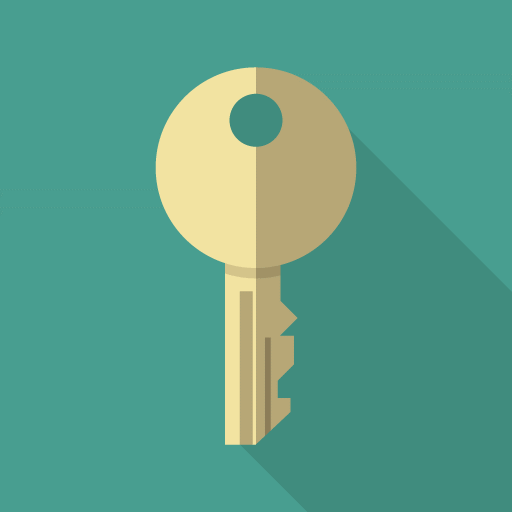


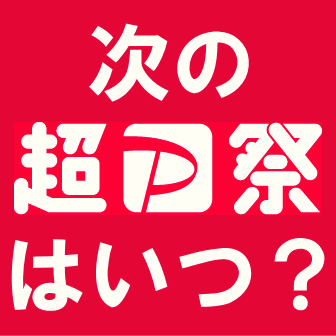

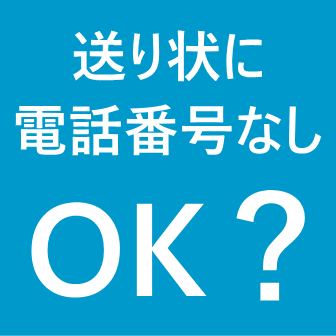





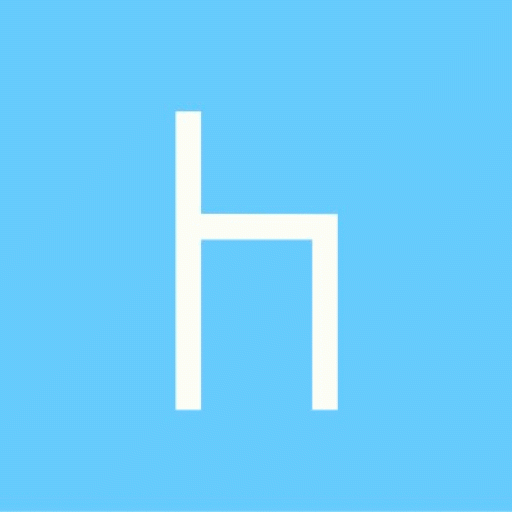








コメント